Autocad 2018 được coi là " bảo bối " của nhiều nhà thiết kế đồ họa, kỹ sư và họa sĩ. Nó giúp bạn hiện thực hóa đam mê, ước mơ thành những thành phẩm xuất sắc.
Ngoài những nhà thiết kế kiến trúc, thì phần mền còn được đại đa số các bạn sinh viên các khóa xây dựng, kiến trúc, cơ khí và sản xuất tải về sử dụng. Nó là công cụ hàng đầu giúp các nhà thiết kế tương lai này sử dụng và học tập một cách dễ dàng hiệu quả hơn.
Phiên bản Autocad 2018 nhiều tính năng, nhiều công cụ thao tác đơn giản giúp chúng ta dễ dàng sử dụng. Sau đây Chuyên Viên IT sẽ hướng dẫn các bạn cách để cài đặt phần mềm về sử dụng nha.
 Autocad 2018 Hướng dẫn cài đặt chi tiết từng bước.[/caption]
Autocad 2018 Hướng dẫn cài đặt chi tiết từng bước.[/caption]Cấu hình và lưu ý khi cài đặt Autocad 2018
Cấu hình cài đặt Autocad 2018
- Hệ điều hành : Microsoft Windows 7, 8.1, 10, ( 32 bit hoặc 64 bit ).
- Bộ xử lí : Ít nhất 2.5 – 2.9 GHz ( nên dùng 3 GHz hoặc lớn hơn ).
- Ram : 2GB ( nên dùng 4GB hoặc cao hơn ).
- Dung lượng ổ đĩa : 6GB rỗng hoặc lớn hơn.
- Dùng phiên bản .NET FRAMEWORK 4.7 trở lên.
- Màn hình có độ phân giải : 1360 x 768 hoặc lớn hơn.
Lưu ý
- Trong file nén có hướng dẫn cách lấy mật khẩu giải nén nha.
- Tắt hết mạng Internet hoặc wifi đang sử dụng trước khi cài đặt.
- Tắt toàn bộ phần mềm diệt Virus trên Windows và máy.
- Làm theo hướng dẫn từng bước trên bài để cài đặt thành công.
Xem thêm :
>> Tải phần mềm Coreldraw 2020
>> Tải phần mềm Adobe illustrator 2020
>> Tải phần mềm Photoshop 2020
Tải phần mềm Autocad 2018
Link tải phần mềm Autocad 2018 : Link tải
Xem thêm :
>> Tải phần mềm Lightroom 2020
Hướng dẫn cài đặt phần mêm Autocad 2018 bằng video
Hướng dẫn cài đặt mềm Autocad 2018
Bước 1 : Giải nén Autocad 2018 để cài đặt
 Giải nén phần mềm để cài đặt.[/caption]
Giải nén phần mềm để cài đặt.[/caption]Bước 2 : Chạy File AutoCAD_2018_English_win_64bit_dlm.sfx
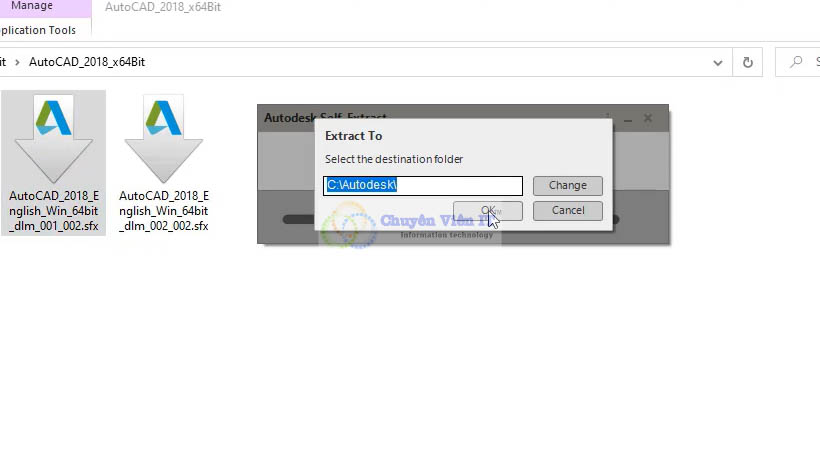 Chạy file cài đặt phần mềm.[/caption]
Chạy file cài đặt phần mềm.[/caption]Bước 3 : Chọn Install để cài đặt
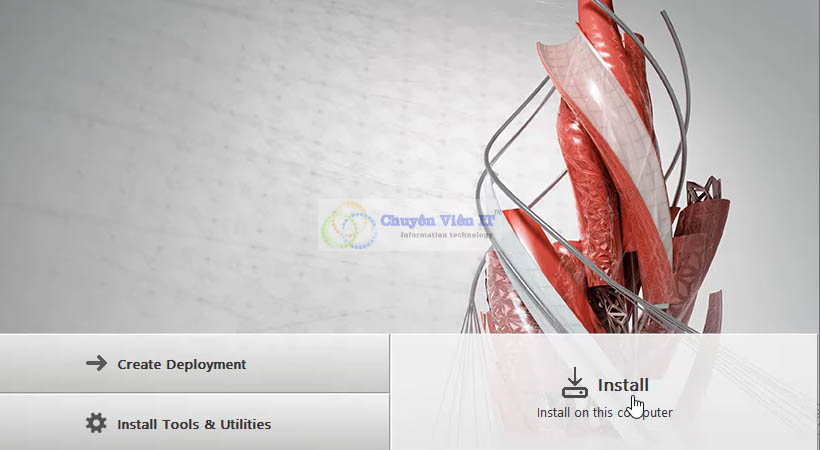 Bắt đầu ta chọn Install để cài đặt.[/caption]
Bắt đầu ta chọn Install để cài đặt.[/caption]Bước 4 : Chọn I Accept
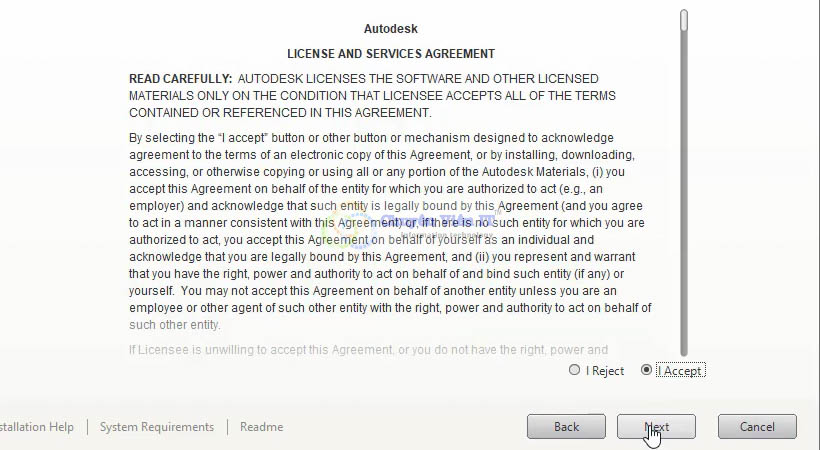 Chọn I Accept sau đó nhấn Next.[/caption]
Chọn I Accept sau đó nhấn Next.[/caption]Bước 5 : Chọn Install để cài đặt Autocad 2018
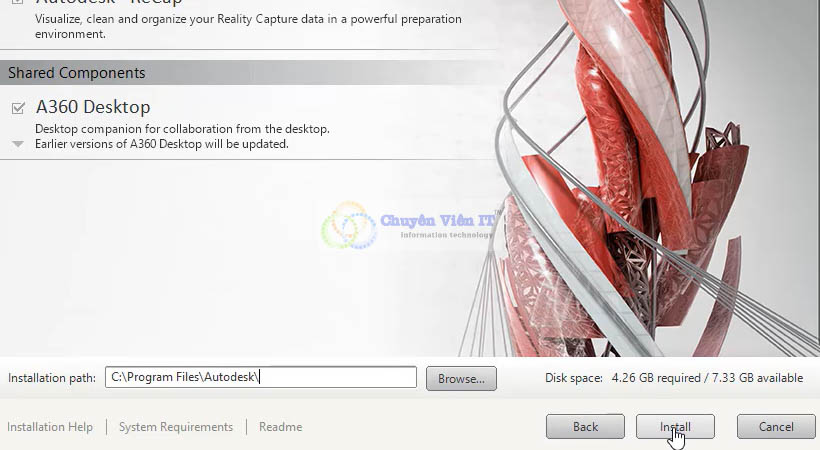 Chọn như hình.[/caption]
Chọn như hình.[/caption]Bước 6 : Cuối cùng chọn Finish
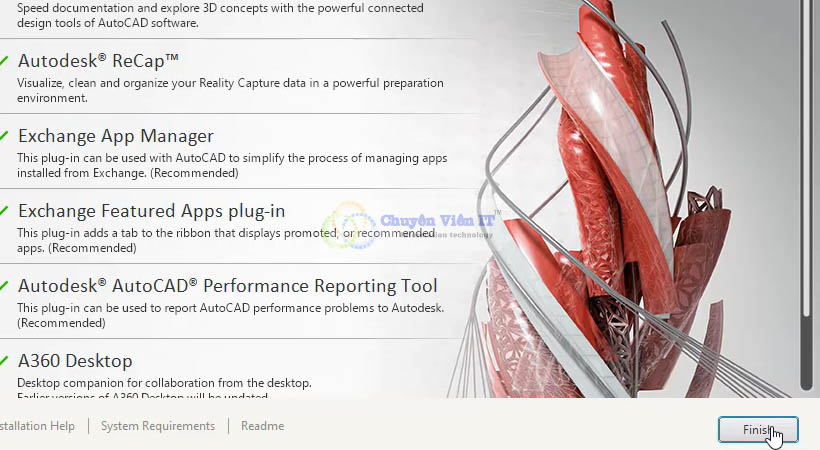 Chọn như hình để hoàn tất cài đặt.[/caption]
Chọn như hình để hoàn tất cài đặt.[/caption]Bước 7 : Kết thúc ta chọn NO
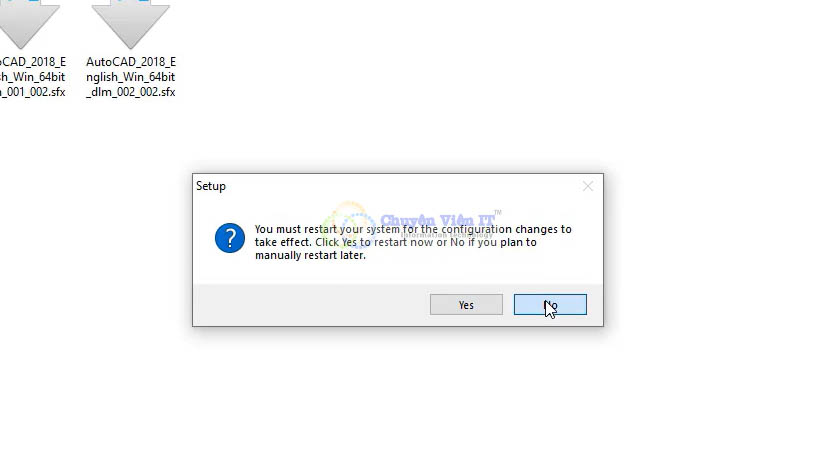 Kết thúc quá trình cài đặt.[/caption]
Kết thúc quá trình cài đặt.[/caption]Hướng dẫn kích hoạt bản quyền Autocad 2018
Ngay bây giờ Chuyên Viên IT sẽ hướng dẫn các bạn kích hoạt bản quyền để sử dụng phần mềm vĩnh viễn nhé.
Đường link kích hoạt bản quyền Autocad 2018 : Tại đây
Tổng kết
Trên đây Chuyên viên IT đã hướng dẫn các bạn cách cài đặt Autocad 2018 kích hoạt bản quyền và sử dụng vĩnh viễn. Bạn chỉ cần xem kỹ hướng dẫn và Video hướng dẫn để cài đặt thành công nhé.
Dưới đây Chuyên viên IT còn có thêm nhiều chia sẻ về phần mềm khác chắc chắn hữu ích. Các bạn hãy tham khảo dưới đây và chúc bạn thành công nhé.
Xem thêm :
>> Tải phần mềm Autodesk revit 2020
>> Tải phần mềm After Effects 2020
Thông tin liên hệ :

Văn phòng : Số 41 Đường số 43, Tân Phong, Quận 7, Thành phố Hồ Chí Minh
Facebook : facebook.com/chuyenviencntt
Hotline : 0939 69 70 63 – 0901 340 841
Website : Chuyenvienit.com
Email : vinacomputervi@gmail.com
