Photoshop 2020 là phần mềm chỉnh sửa hình ảnh có giao diện thân thiện và hiện đại được kết hợp với trí tuệ nhân tạo A. Nó là phần mềm đồ hoạ nổi tiếng và được sử dụng rộng rãi hiện nay.
Adobe photoshop 2020 có khả năng biên tập raster nhiều lớp với một vài mô hình CMYK, RGB. Phần mềm hỗ trợ ghi hình codec, phân chia ảnh chụp 3D, tăng tốc quá trình photoshop giúp quá trình chỉnh sửa tự động, sáng tạo hình ảnh nhanh chóng hơn. PTS 2020 được xem là giải pháp tối ưu để xử lý hàng loạt các hình ảnh kỹ thuật cao đòi hỏi nhiều kỹ năng.
Dưới đây Chuyên viên IT sẽ cung cấp bài viết hướng dẫn bạn sử dụng phần mềm tuyệt vời này hoàn toàn miễn phí, hãy theo dõi nhé.
Cấu hình cài đặt Photoshop 2020
Cấu hình khi cài đặt PTS 2020 :
- Hệ điều hành : Win 10 ( từ ver 1809 1903 trở đi ).
- Bộ nhớ RAM : từ 4GB ( khuyến nghị dùng 8GB ).
- Intel Core : từ I5 thế hệ 4.
- Ổ cứng : SSD 120 GB trở đi.
- Nhà phát triển : Hãng Adobe Systems.
Lưu ý khi cài đặt PTS 2020 :
- Tìm mật khẩu giải nén để trong file nén.
- Giải nén PTS 2020 rồi bắt đầu cài đặt phần mềm.
- Tắt mạng Internet, wifi và phần mềm diệt Virus.
- Làm theo hướng dẫn trong hình và Video để cài đặt thành công phần mềm.
Xem thêm :
>> Tải phần mềm Coreldraw 2020
>> Tải phần mềm Adobe illustrator 2020
Tải Miễn phí phần mềm Photoshop 2020
Link tải phần mềm Photoshop 2020 : Link tải
Dịch vụ sửa máy tính , máy in tại nhà : Nhấn vào đây
Xem thêm :
>> Tải phần mềm Lightroom 2020
Video hướng dẫn cài đặt Photoshop 2020
Hướng dẫn cài đặt photoshop 2020
Bước 1 : Mở file setup => Chọn Run as admin
[caption id="attachment_7445" align="aligncenter" width="994"] Chọn Run as admin như hình.[/caption]
Chọn Run as admin như hình.[/caption]
Bước 2 : Chọn OK
[caption id="attachment_7446" align="aligncenter" width="1000"]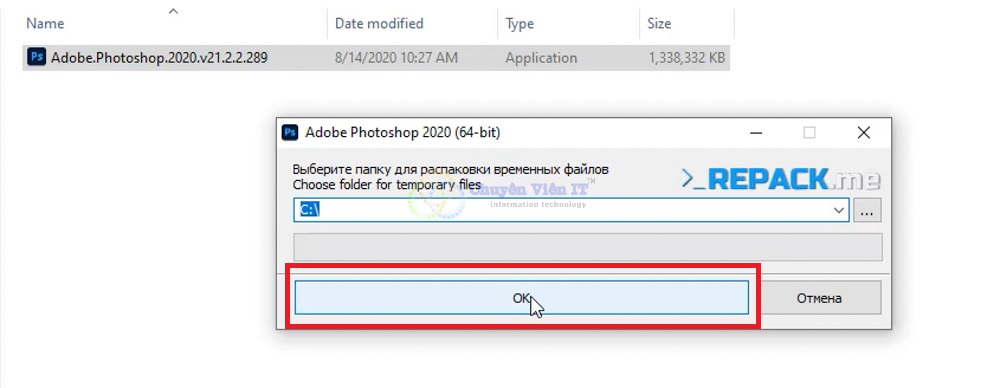 Chọn OK để tiếp tục cài đặt.[/caption]
Chọn OK để tiếp tục cài đặt.[/caption]
Bước 3 : Tích chọn như hình => Chọn Install
[caption id="attachment_7447" align="aligncenter" width="1000"]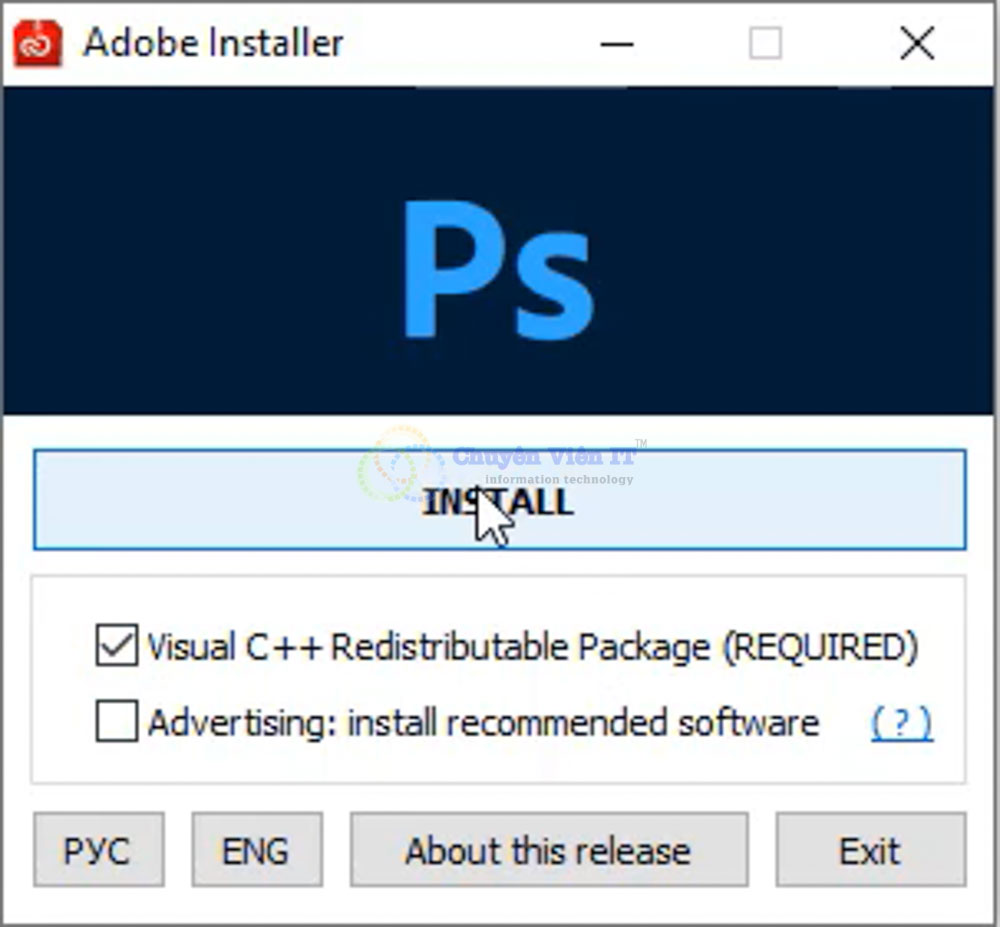 Chọn Install như hình.[/caption]
Chọn Install như hình.[/caption]
Bước 4 : Chờ chạy phần mềm Photoshop 2020
[caption id="attachment_7448" align="aligncenter" width="1000"] Chờ chạy phần mềm PTS.[/caption]
Chờ chạy phần mềm PTS.[/caption]
Bước 5 : Chọn Continue để tiếp tục
[caption id="attachment_7449" align="aligncenter" width="661"] Chọn Continue như hình để tiếp tục.[/caption]
Chọn Continue như hình để tiếp tục.[/caption]
Bước 6 : Chờ cài đặt phần mềm
[caption id="attachment_7451" align="aligncenter" width="671"]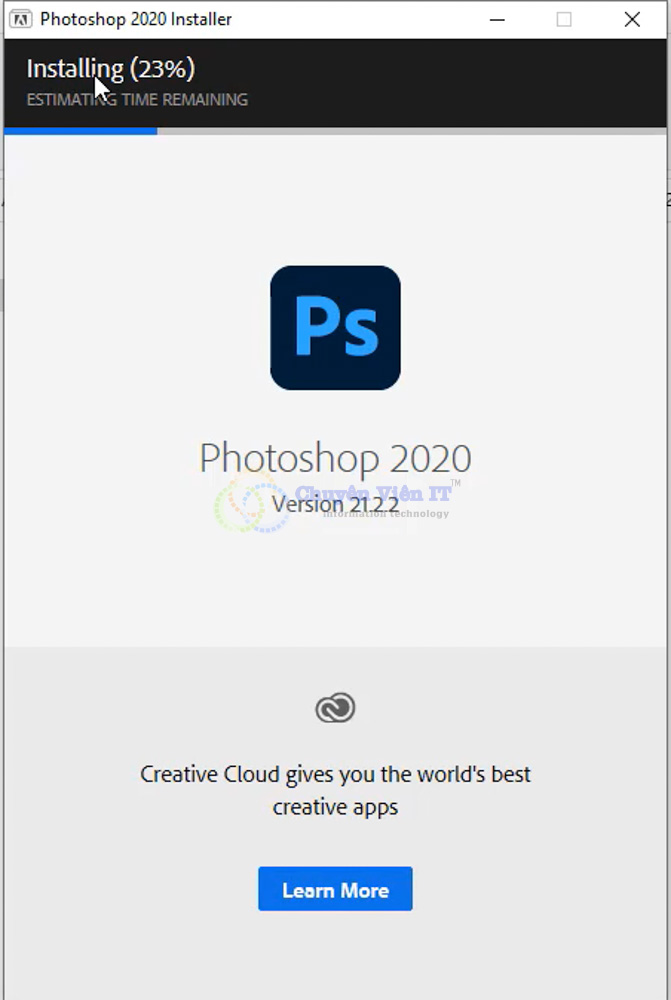 Chờ cài đặt phần mềm như hình.[/caption]
Chờ cài đặt phần mềm như hình.[/caption]
Bước 6 : Chọn OK hoàn thành cài đặt Photoshop 2020
[caption id="attachment_7450" align="aligncenter" width="1000"] Chọn OK hoàn thành cài đặt PTS 2020.[/caption]
Chọn OK hoàn thành cài đặt PTS 2020.[/caption]
Tổng kết :
Trên đây Chuyên viên IT đã hướng dẫn các bạn cài đặt phần mềm Photoshop 2020 kích hoạt bản quyền để sử dụng vĩnh viễn. Nếu bạn chưa hiểu có thể xem thêm Video hướng dẫn để cài đặt. Đối với phiên bản này các bạn đã sử dụng được rồi vì phần mềm đã có bản quyền. Chúc các bạn thành công !
Xem thêm :
>> Tải phần mềm Autodesk revit 2020
>> Tải phần mềm After Effects 2020
Thông tin liên hệ :

Văn phòng : Số 41 Đường số 43, Tân Phong, Quận 7, Thành phố Hồ Chí Minh
Facebook : facebook.com/chuyenviencntt
Hotline : 0939 69 70 63 – 0901 340 841
Website : Chuyenvienit.com
Email : vinacomputervi@gmail.com
Câu hỏi thường gặp
[sc_fs_multi_faq headline-0="h4" question-0="Hỏi : Tôi không cài được phần mềm ?" answer-0="Trả lời : Phần mềm Photoshop tại Chuyên viên IT rất dễ cài đặt. Các bạn vui lòng xem kỹ hình ảnh hướng dẫn chi tiết trong bài viết hoặc làm theo video để cài đặt thành công nhé !" image-0="" headline-1="h4" question-1="Hỏi : Tôi không tìm thấy mật khẩu giải nén ?" answer-1="Trả lời : Các bạn vui lòng làm theo hình hướng dẫn trong bài viết hoặc Video để cài đặt thành công Photoshop 2020 nhé ! " image-1="" count="2" html="true" css_class=""]

